A hard drive is an important data storage device in computers and other electronic devices. It is used to store files, programs, and the operating system. In this article, we will explore how to partition a hard drive on Windows 10, helping to optimize storage space and improve computer performance.
Classification of hard drives
- Hard Disk Drive (HDD): Uses spinning magnetic disks to store data. HDDs typically offer larger capacities and are less expensive compared to solid-state drives.
- Solid State Drive (SSD): Utilizes flash memory to store data. SSDs are faster and more durable but tend to be more expensive and have lower capacities.
Why should you partition a hard drive?
Partitioning a hard drive helps optimize storage space, improve computer performance, and make data management easier. Creating separate partitions also protects data from malware, as if one partition gets infected with a virus, the data in other partitions remains safe.
Guide to partitioning hard drives on Windows 10
Method 1: Partitioning a hard drive via disk management
- Right-click on the This PC icon and select Manage.
- Choose Disk Management from the list on the left.
- Right-click on the partition you want to shrink and select Shrink Volume.
- Enter the amount of space to shrink in the Enter the amount of space to shrink in MB box and click Shrink.
- Right-click on the newly created partition and select New Simple Volume.
- Follow the instructions in the New Simple Volume Wizard to complete the process.
Method 2: Partitioning a hard drive using MiniTool Partition Wizard
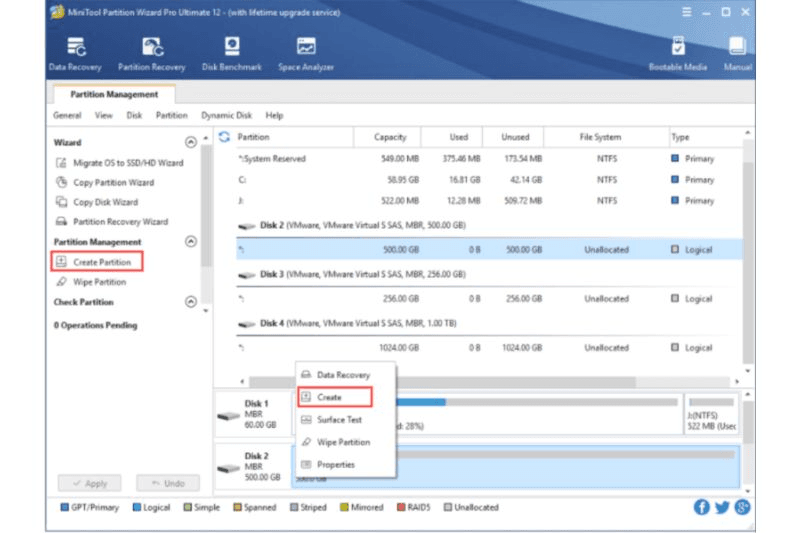
- Download and install MiniTool Partition Wizard.
- Open the software and select the drive you want to partition.
- Click on Create Partition or right-click on the unallocated space and select Create.
- Confirm the settings for the new partition and click OK.
- Click Apply to confirm the creation of the new partition.
How to merge hard drives on Windows 10
- Open Disk Management as you would for partitioning, right-click on the partition you want to merge, and select Delete Volume.
- Confirm the deletion of the partition.
- Right-click on the remaining partition and select Extend Volume.
- Follow the instructions in the Extend Volume Wizard to merge the space.
Frequently asked questions when partitioning and merging hard drives
- Is there a way to extend the C drive? Yes, but there needs to be adjacent unallocated space.
- Will I lose data when partitioning a hard drive? If you use reputable software, data loss is unlikely. It’s advisable to back up your data before proceeding.
- Does partitioning an SSD cause damage? No, but you should be mindful of storage capacity.
- Can I delete or merge the Recovery partition? It is not recommended to delete the Recovery partition as it is the system recovery area.
Partitioning a hard drive on Windows 10 is a useful method to optimize storage space. I hope you successfully partition your hard drive on your device. If you find this article helpful, don’t forget to share it!

