The lucky wheel is a fun game often used in presentations and teaching to randomly select questions or prizes. Creating this wheel in PowerPoint is actually quite simple. This article will guide you step-by-step on how to create a lucky wheel on your computer using Microsoft PowerPoint 365. Let’s follow along!
Note: This guide is performed on Microsoft PowerPoint 365. The interface may differ slightly in other versions, but the basic steps remain the same.
How to create a lucky wheel in PowerPoint
Step 1: Create the shape of the wheel
- Create a Circle:
- Go to the Insert tab > Select Shapes > Choose the Oval shape.
- Hold down Shift and draw a circle.
- Remove Color:
- Right-click on the newly drawn circle > Select Fill > Choose No Fill.
- Divide the Circle:
- Select Line (in the Shapes section) > Draw straight lines evenly dividing the circle into 8 equal parts.
- Create the Wheel Sections:
- Select Partial Circle (in the Shapes section) > Hold down Shift and draw a Pie shape the same size as the original circle > Remove the color by selecting No Fill.
- Duplicate the Pie shape into 8 corresponding sections by pressing Ctrl + D.
- Align the Objects:
- Chọn tất cả 8 hình và các đường thẳng đã vẽ > Tại tab Format, chọn Align Center và Align Middle.
- Tô màu cho từng phần:
- Select all 8 shapes and the drawn lines > In the Format tab, choose Align Center and Align Middle.
- Color Each Section:
- Select each Pie shape and go to the Format tab > Choose Shape Fill to color each section differently.
- Group the Objects:
- Select all objects > Right-click > Choose Group.
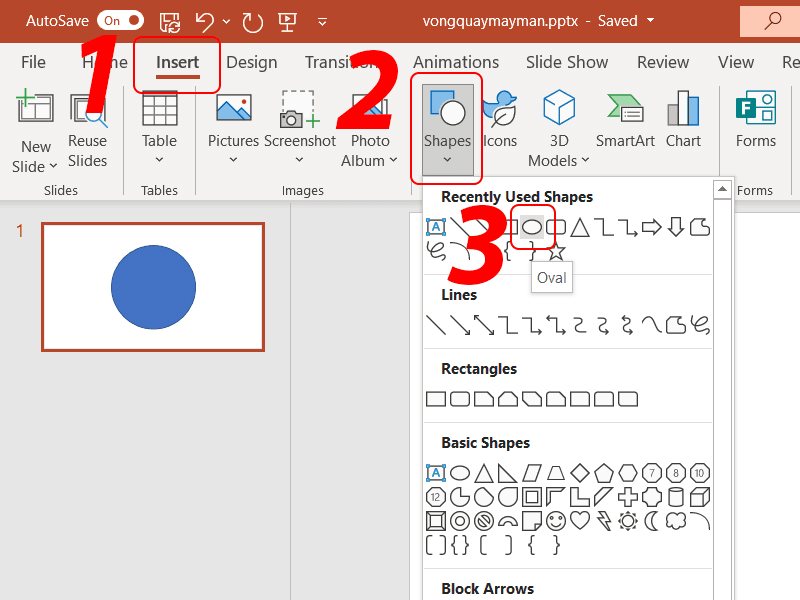
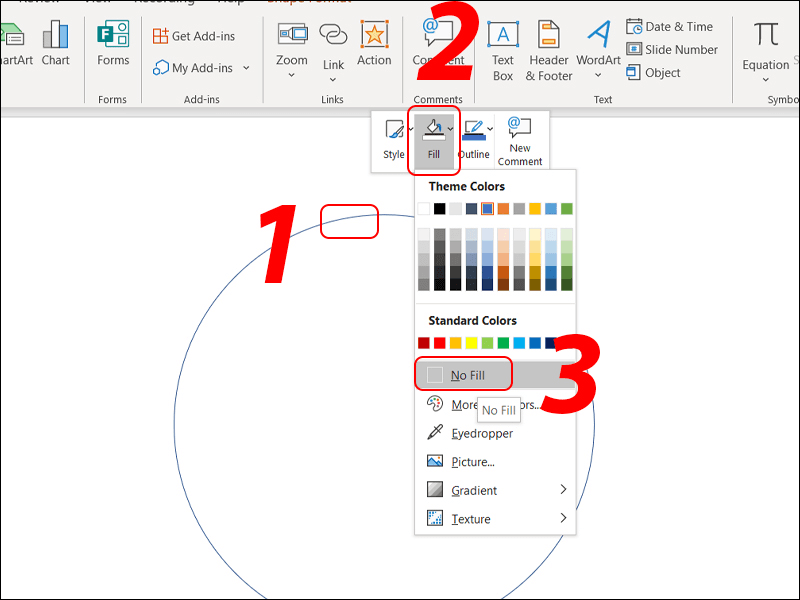
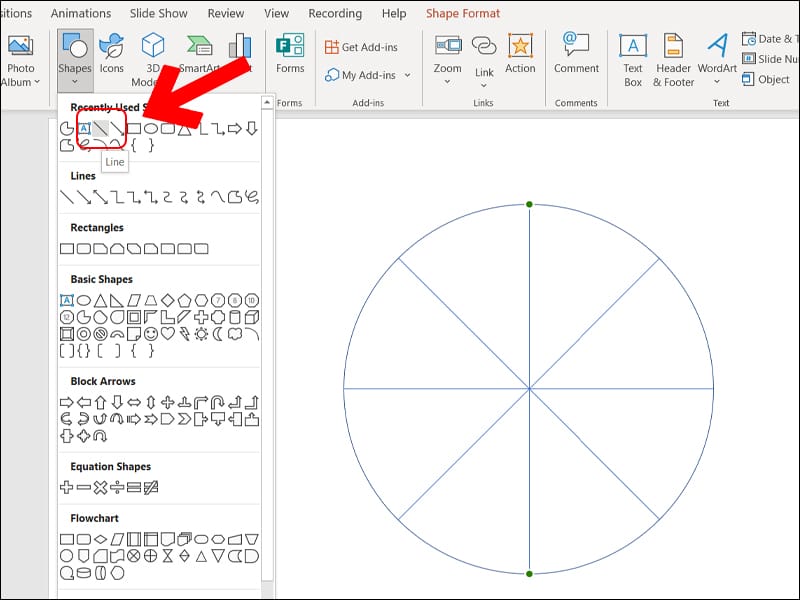
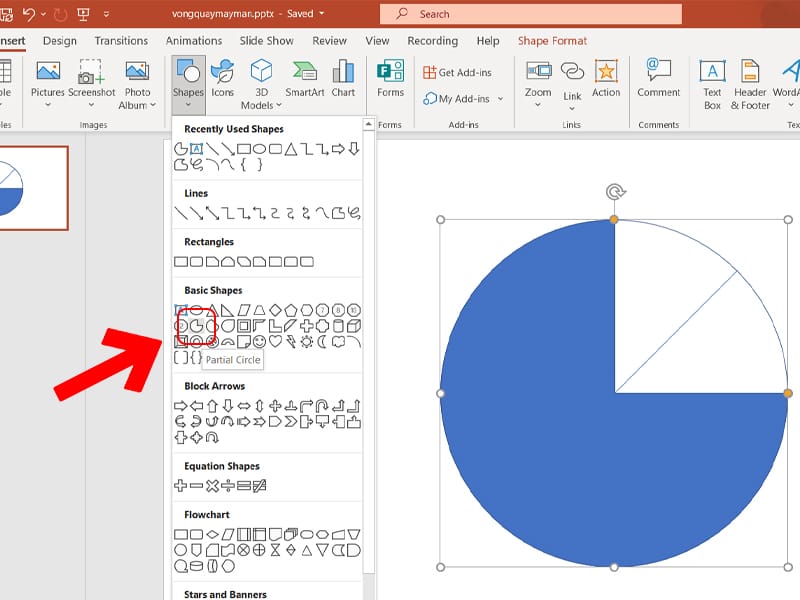
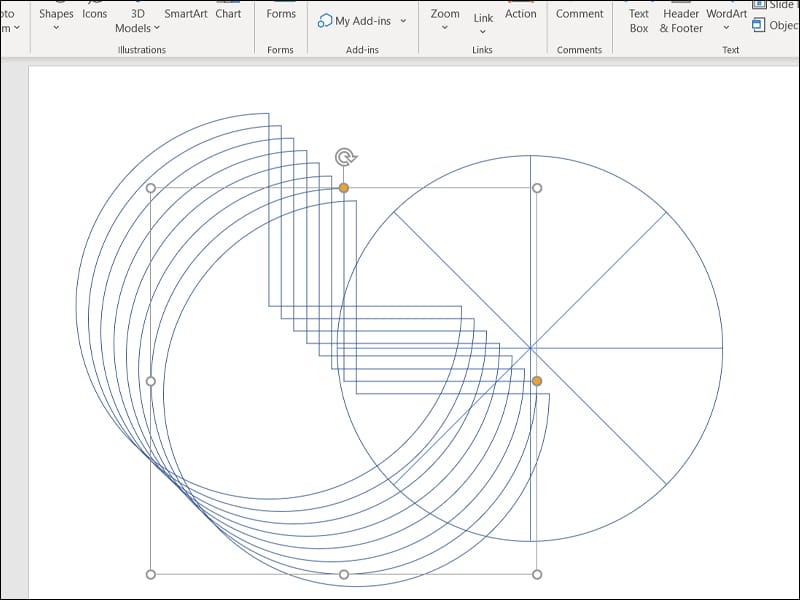
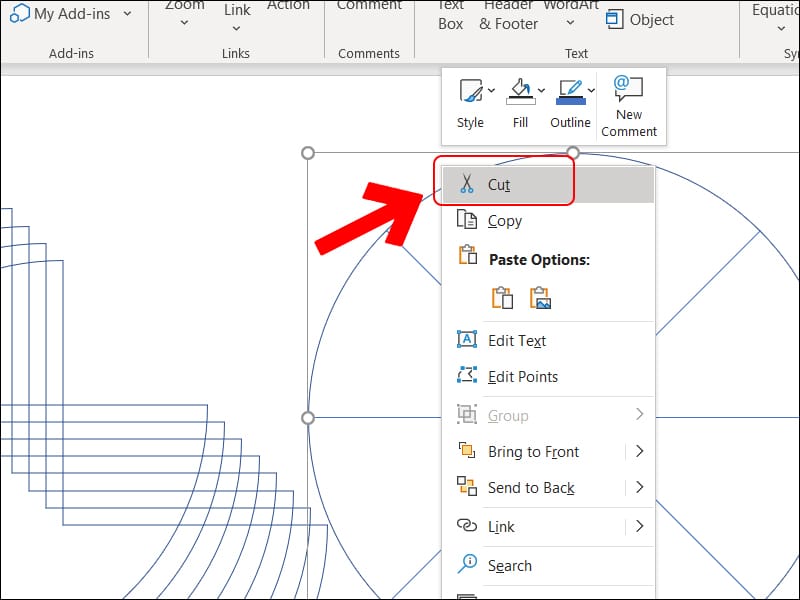
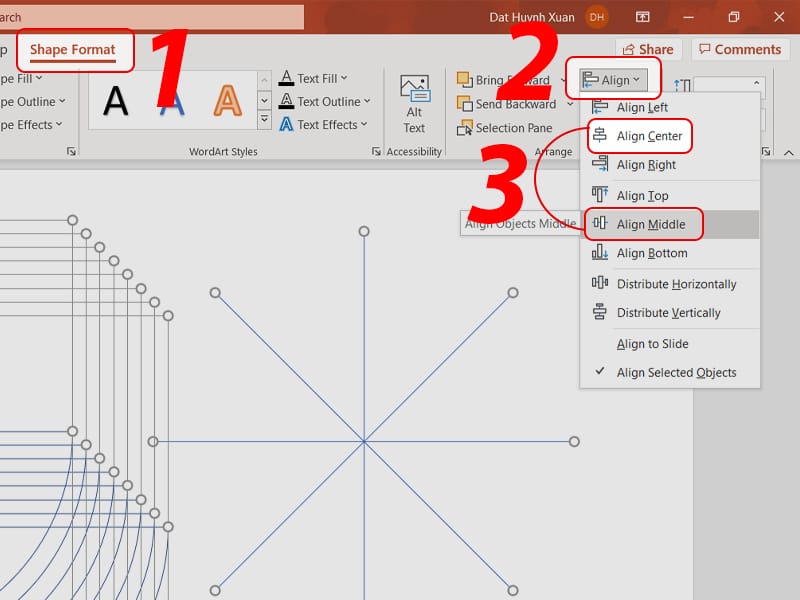
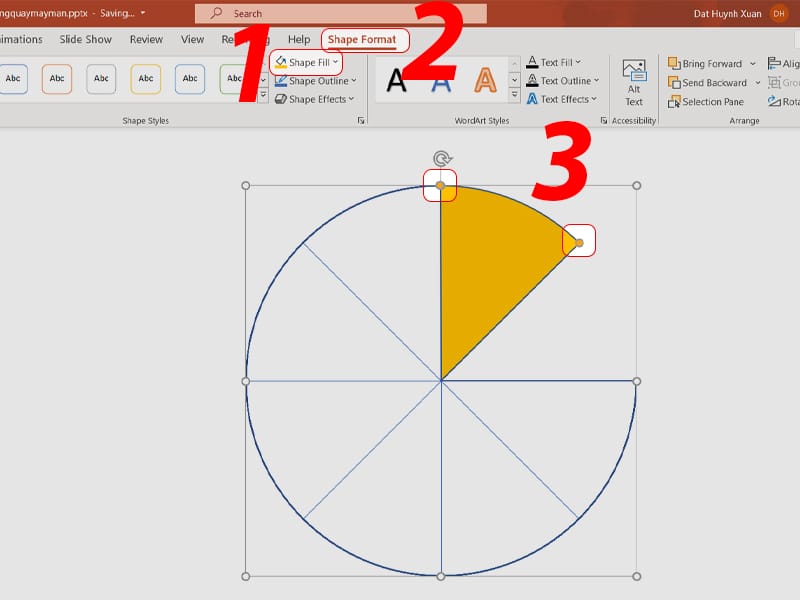
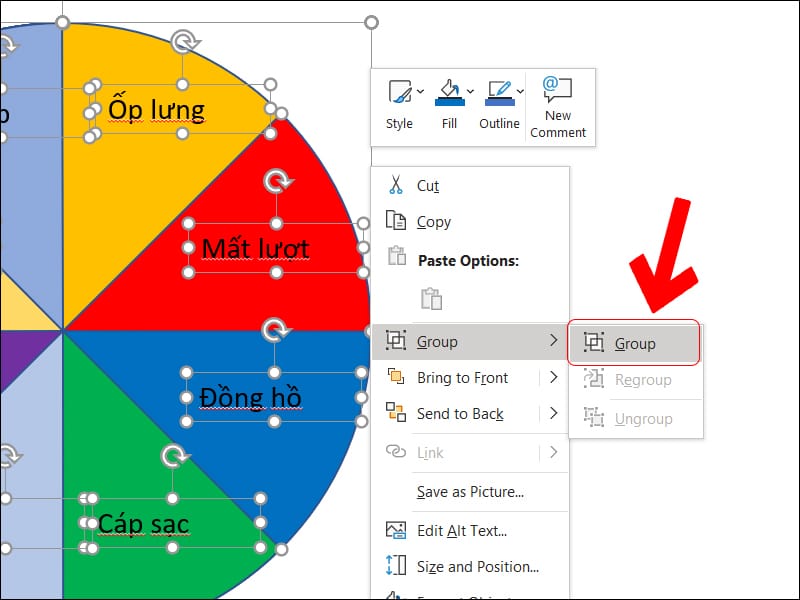
Step 2: Create the pointer for the lucky section
- Create the pointer:
- Go to the Insert tab > Select Shapes > Choose the Triangle shape to draw the pointer.
- Create the round button:
- Go to the Insert tab > Select Shapes > Choose the Circle shape to create the round button > Place the round shape on top of the pointer.
- Group the Button:
- Select both the pointer and the circle, go to the Format tab > Select Merge Shapes > Choose Union.
Step 3: Add spin and appear effects
- Go to the Animations tab > Choose Spin > Then select Add Animation > Choose Appear.
- In the Animation Pane, click the arrow next to the wheel’s name and select Timing.
- Set the spin effect parameters:
- Duration: 1 seconds (Fast).
- Repeat: Until next click.
- Go to Triggers > Select Start effect on click of > Choose the Group of the pointer and the round button.
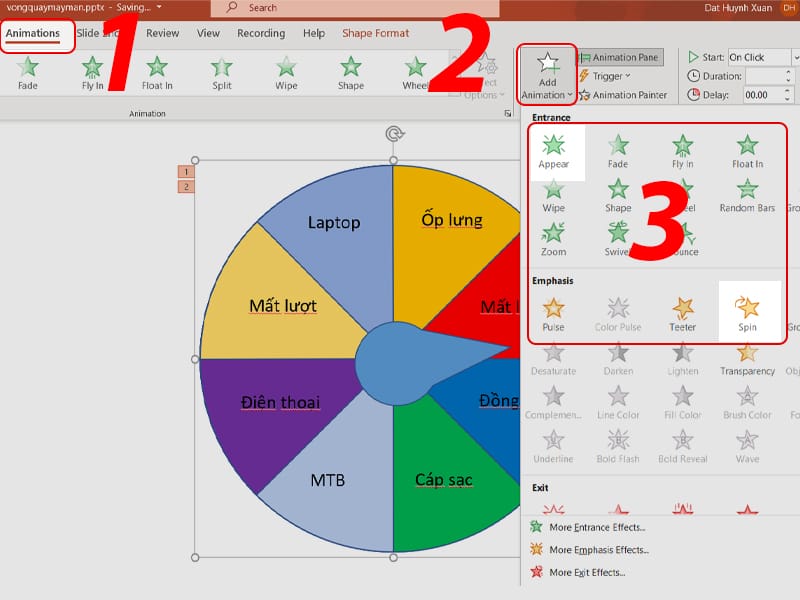
Step 4: Fine-tune the appear effect
- In the appear effect options dialog box, adjust similarly as above and click OK.
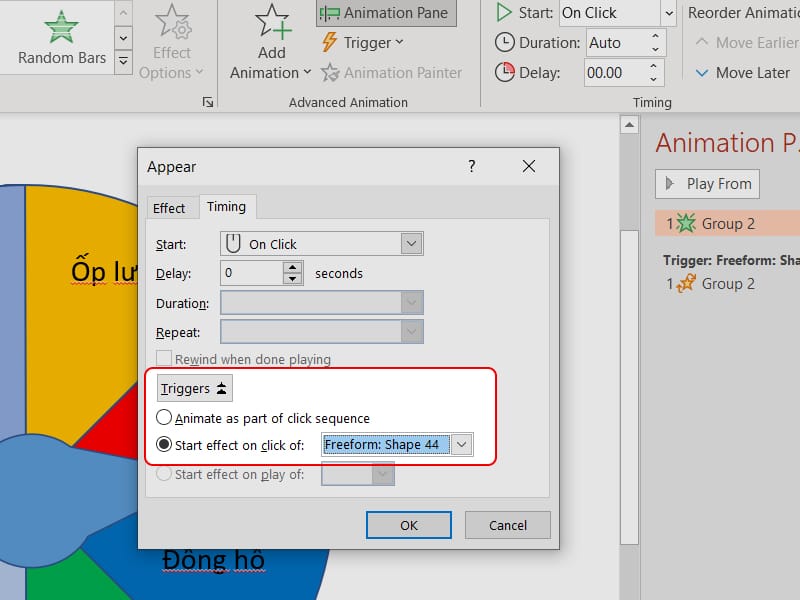
Step 5: Add effects for the pointer of the lucky section
- Go to the Animations tab > Choose Add Animation > Select Teeter.
- Move the pointer’s effect to the second position in the Animation Pane.
- Cài đặt thông số như sau:
- Start: With previous.
- Duration: 1 seconds (Fast).
- Repeat: Until Next Click.
Step 6: Complete and view the result
After completing the above steps, you will have a finished lucky wheel. Check it out and experience the result!
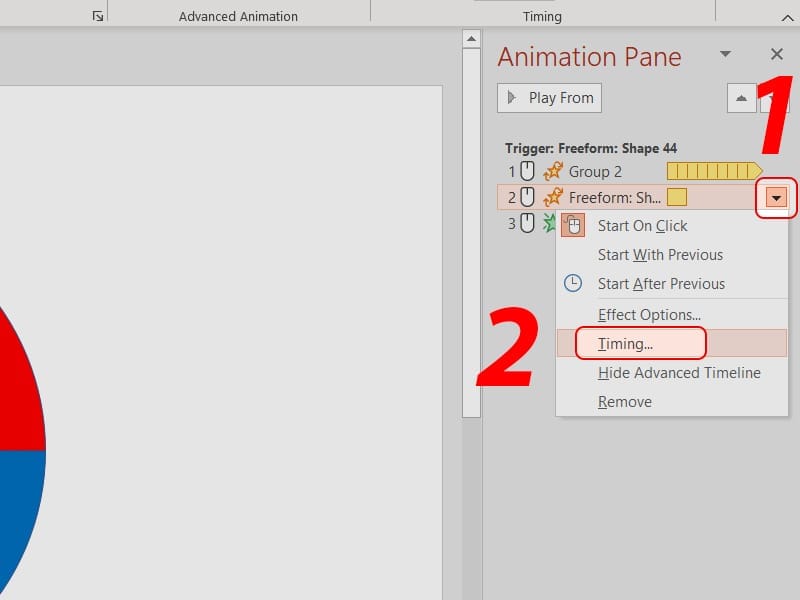
I hope this article helps you easily create a lucky wheel in PowerPoint. Wishing you success and enjoyable experiences!

